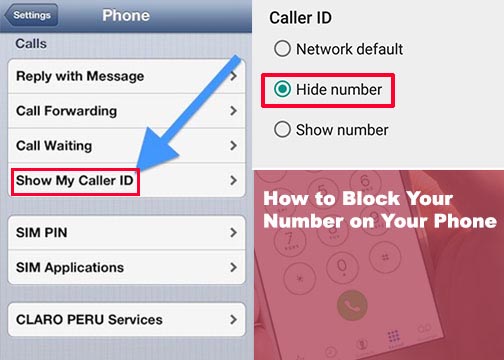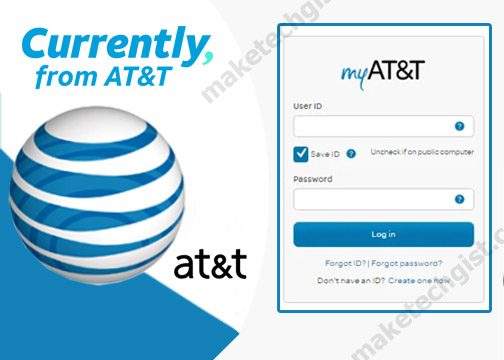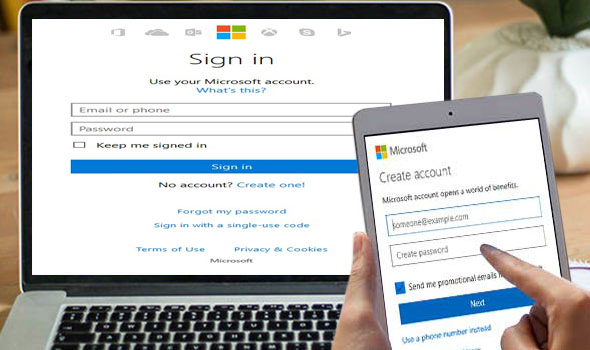Sign in to Gmail Account– this guide will show you how to use Gmail Email Login to access your Gmail Mail account. Gmail gives you access to your gmail inbox with your Google account. Gmail also gives you access to other Google services such as Google Calendar, Google play, Google ads, Google chrome, Google drive, Google doc, YouTube, Gmailify, and other Google products. With Gmail account, you can share a Google doc, send and receive emails, add events to calendar, and so much more. But before you are allowed to enjoy any of these features, you need to log into Gmail. To login Gmail on your PC or mobile device, learn the steps below.
![Sign in to Gmail Account >> [Gmail Email Login]](https://www.maketechgist.com/wp-content/uploads/2021/06/Sign-in-to-Gmail-Account-Gmail-Email-Login-1.jpg)
Sign in to Gmail on Computer
To login to Gmail on your desktop, simply follow the steps below.
- Start by visiting gmail.com on your computer.
- Click on “Sign in to Gmail”
- Enter your Google account email or phone number and password. Keep in mind, if the information is already filled in and you need to sign in to a different account, click on “Use another account.”
- Next, a page will appear describing Gmail instead of the Sign in page.
- Click on “Sign in” in the top right corner of the page.
- Next, enter “Google account email” and click “Next.”
- Enter your “password” and click “Next.” If you like to stay logged in automatically, check the box “Remember me.”
- Finally, it takes you to your Gmail inbox.
How to Sign in to Gmail on Phone or Tablet
To login to Gmail on your mobile devices, add your account to the Gmail app on your phone or tablet. You can sign in to Gmail on your Android phone or iPhone & iPad. Learn how to do that in the steps below.
How to Login to Gmail on Android Phone
To sign in to Gmail on your Android phone or tablet, add your Gmail account to the Gmail app on your Android phone or tablet. Simply, follow the steps below to do that.
- Download and open the Gmail app from Google Play store on your Android phone or Tablet.
- Open the Gmail app on your android phone or tablet.
- Tap your profile picture in the top right corner of the page.
- Click on “Add Another account.”

- Choose the type of account you want to add.
- Next, tap “Google.”

- A message will appear, tap “continue” to allow Google Sign into your account.

- Follow the steps to log in
- Enter your “email or phone” and click “Next”.
- Enter your “Password” and click “Next”.

- Now, you will automatically login to your Gmail inbox email account.
- Your Google account is now set up on your Android phone.
Keep in mind that if you already have an email account linked in the app. Just tap the “Sign in” button at the bottom of your screen.
How to Login to Gmail on iPhone & iPad
To sign in to Gmail on your iPhone or iPad, you need to add your Gmail account to your Gmail app on your iPhone or Android. You will need IMAP and POP server settings to achieve this. Simply, follow the steps below.
Gmail Sign in on iPhone (IMAP)
- Download and open the Gmail app from iOS app store on your iPhone or iPad.
- Open the Gmail app on your iPhone or iPad.

- Tap your profile picture in the top right corner of the page.
- Click on “Add Another account.”
- Choose the type of account you want to add.
- Choose the type of account you want to add. Keep in mind, you may need to enter specific settings or an app password.
- Next, Enable “IMAP” for Gmail (for IMAP settings)
- On the iPhone home screen, open settings.
- Go to Passwords & Accounts > Add Account, then choose Google.

- These screens are named differently on older versions of the Mail app. Choose Mail>Contacts> Calendars, then go to Add Account > Google Mail.
- Enter your Gmail email address, then choose Next.
- Enter your Gmail password, then select Next.

- A message about two-factor authentication (2FA) will appear, follow the directions on the screen. You’ll only see this if 2FA is enabled for your Gmail account.
- Turn on the Mail toggle switch to ensure that your email can be used. You can also enable other items to sync contacts, calendar events, and notes.
- Choose Save.
- Press the home button to exit to the home screen.
How to set up Gmail on iPhone (POP)
To login to Gmail on iPhone over POP, you will need to use POP server settings.
- Enable POP for Gmail from your web browser using the forwarding and POP/IMAP tab of your Gmail account.
- Open the Settings app.
- Go to Passwords & Accounts > Add Account > Other > Add Mail Account.

- Enter your name, email address, and password, then tap Next.
- Select POP.
- In the Incoming Mail Server section, enter the Gmail POP server settings:
(I) Host Name: pop.gmail.com
(II) User Name: Your full email address
(III) Password: The password to your email account
- In the Outgoing Mail Server section, enter the Gmail SMTP server settings:
(I) Host Name: smtp.gmail.com
(II) User Name: Your full email address
(III) Password: The password to your email account
- Tap Save.
- Select the Gmail account you just added.
- Tap smtp.gmail.com towards the bottom of the page, and then again at the top of the next page.
- Turn on the Use SSL toggle switch.
- In the Server Port text box, delete the existing number and enter 465.

- Select Done.
How to Login to Gmail on Mac
- Select the “Apple” icon on your Mac.
- A drop-down list will appear, select “System preferences”

- Tap ‘Internet Accounts”

- Choose the type of account you want to add.

- Select “Google”
- Google requires authentication through your browser. Select “Open Browse.”

- On the next page, enter your “Gmail Email address or phone number” and click “Next.”

- Enter your “Gmail Password” and click “Next.”

- Google will ask permission to access your accounts, click Allow.

- Internet Accounts will ask what aspects of your Gmail account to access. The defaults are fine, select Done

- Your Google account is now setup on your Mac.

- Finally, open the Mail program from your Dock or from Applications to read and compose email.

READ ALSO >>>>>>>>>>>>>>>>>> AIM Mail – AIM Mail Login | Sign Up for AIM Mail Login @ www.aim.com
AOL Email Login – Login to AOL Mail | AOL Mail Login | www.mail.aol.com | Aol mail sign in
![Sign in to Gmail Account >> [Gmail Email Login]](https://thesourcegist.com/wp-content/uploads/2021/06/Sign-in-to-Gmail-Account-Gmail-Email-Login-1.jpg)