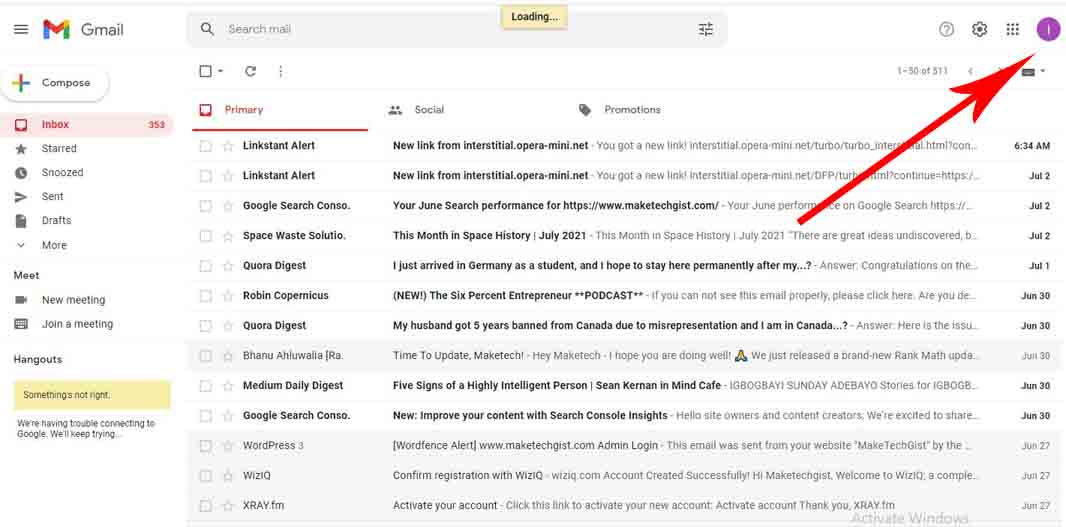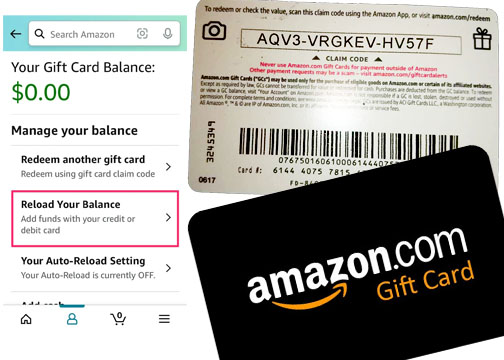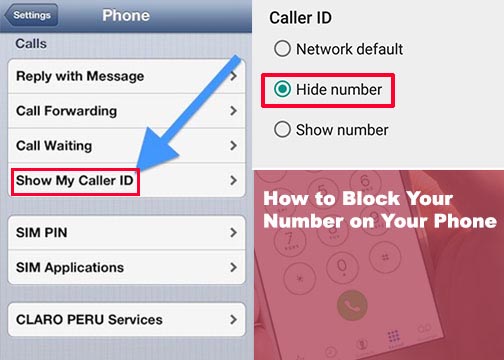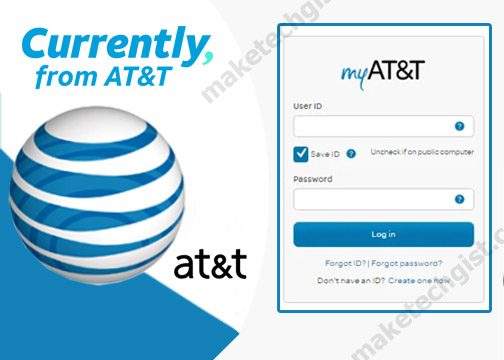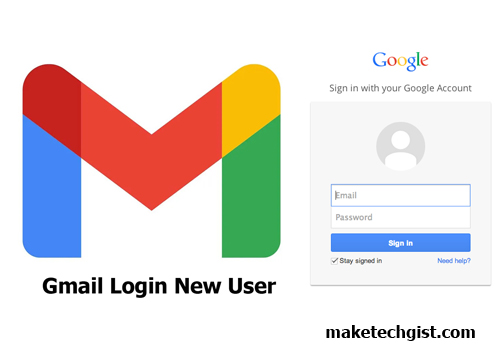This post will teach you how to change your Google profile picture on your computer, android, iPhone or iPad. Once you set up your Google profile photo, it will appear in other Google products like YouTube, Google Meet, Google drive, etc. Google will automatically replace the icon with the picture in the email inbox or chat list of others. To change your Google profile picture is easy. But, you must make sure you’re logged into your Google account. Simply, follow the steps below to do that.

How to Change your Google Profile Picture on Computer
- Open Gmail website in the web browser of your PC.
- On the next page, tap your profile picture in the top-right corner.

- A drop-down list will appear, tap the camera icon under your current profile picture.
- An on-screen prompts will pop-up for you to choose or take a photo.
- Tap “Select a photo from your computer” to browse your files for the picture you want to use.

- Click on the picture and the window will upload it.
- Crop it and tap “Set a profile photo” in the bottom-left of the on-screen.

- Congrats, you now have a new profile picture. After some few minutes, it takes effect on all other Google services where you have your Google account.
READ ALSO >>>>>>>>>>>>>>>>> Sign in to Gmail Account >> [Gmail Email Login]
How to Change your Google Profile Picture on Android
- Open the Gmail app on your Android device.
- On the next page, click on the Google profile photo or icon in the top-right corner of the screen.

- A drop-down list will appear, tap the camera icon under your current profile picture.
- Next, choose a new profile picture from your phone’s photo gallery.
- Crop the photo by dragging it to the center of the square.

- Then, Tap Save as profile picture.
- Finally, you Google profile picture is set.
How to Change your Google Profile Picture on iPhone & iPad
- Open the Gmail app on your iPhone or iPad.
- On the next page, on the Google profile photo or icon in the top-right corner of the screen.

- A drop-down list will appear, tap the camera icon under your current profile picture.
- Next, choose a new profile picture from your phone’s photo gallery.
- Crop the photo by dragging it to the center of the square.

- Then, Tap Save as profile picture.
- Finally, your Google profile picture is now set.
MORE POST >>>>>>>>>>>>>>>>>>>>> Create Gmail Account >>[Gmail Sign up New User Account]
How to Create a Gmail Account – Gmail Account Sign Up
How to sign out of Gmail on Computer, Android & iPhone
Create New Hotmail Account – Hotmail.com Account Sign Up
How To Find Emails Using Gmail Search on your computer, Android, iPhone and iPad