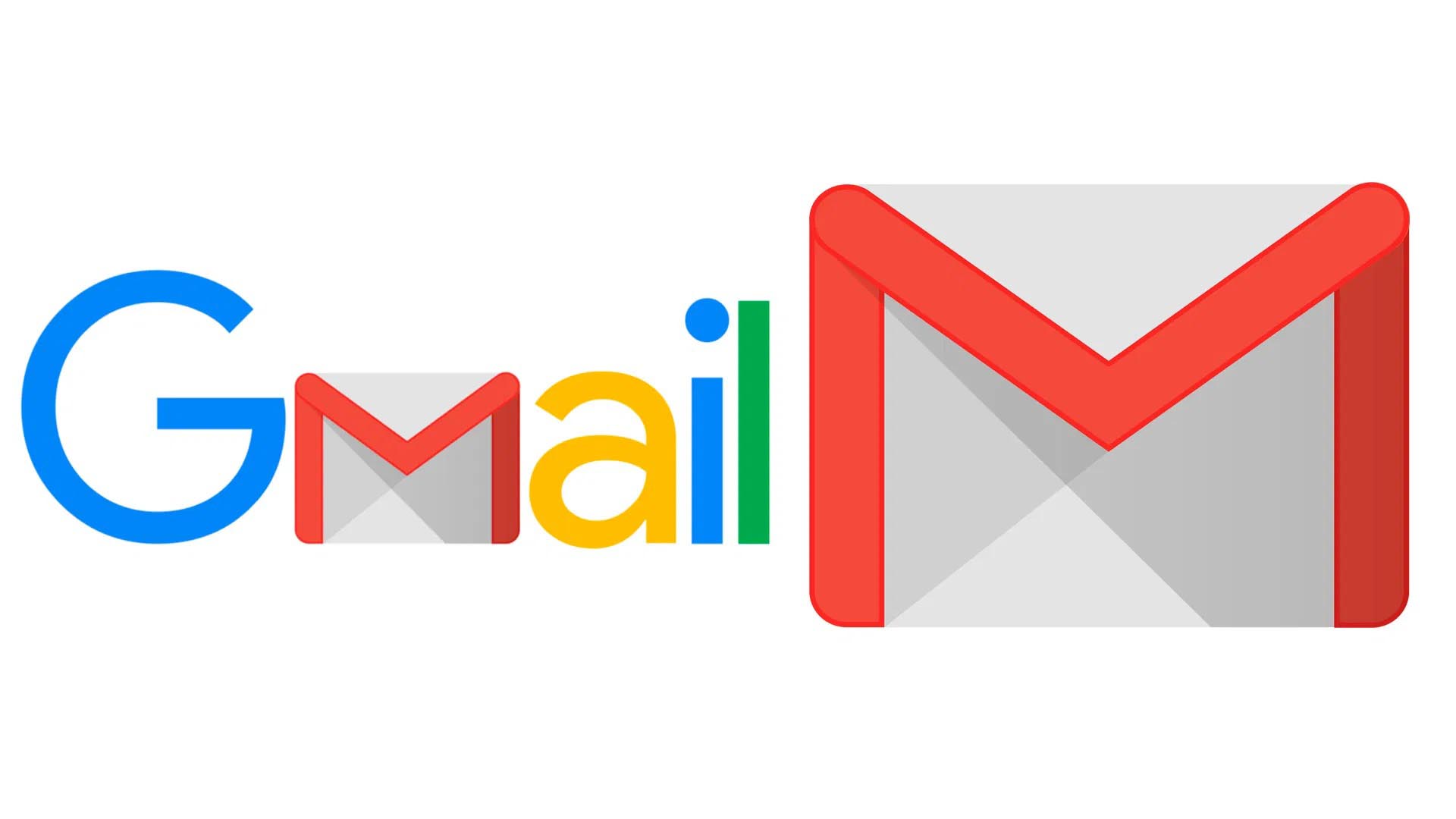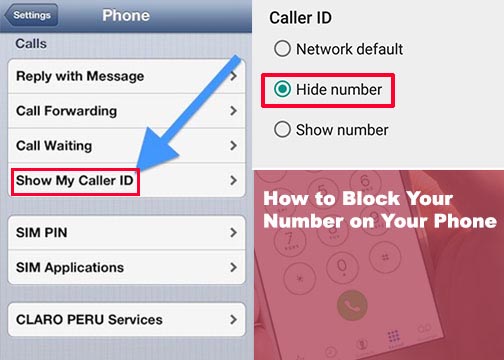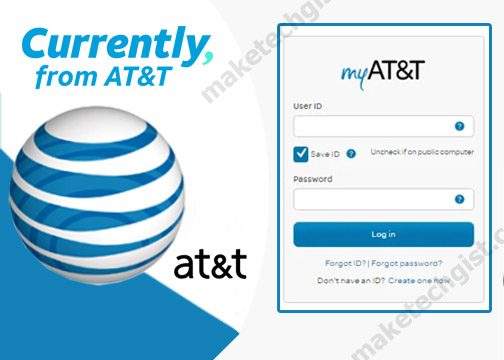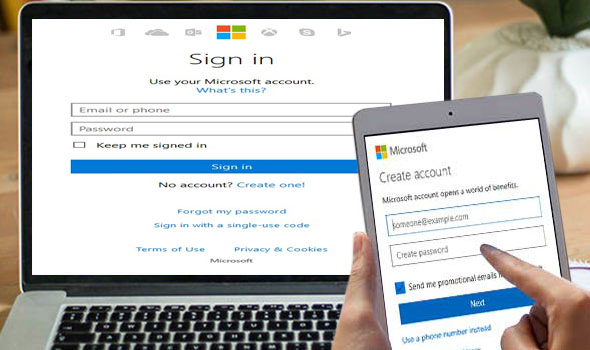How to sign out of Gmail – this post will guide on how to sign out of Gmail on your computer or another computer using the web browser, and on other mobile devices like Android, iPhone or iPad using the mobile app. It is important for you to know that if you forget to sign out after you logged in Gmail on devices others use, it could expose your account to huge privacy dangers and probably cause other problems to your Google account. These is because anyone who has access to your Gmail account can likely reset your password, access your Gmail inbox for vital information, makes it unable for you to login to your account after changing the password, and also cause some other problems. When you use Gmail account on other devices, always remember to sign out the account. Learn how to sign out of Gmail in four ways.
- How to Sign out of Gmail on Computer via web
- How to Sign out of the Gmail account on iPhone and iPad via Gmail App
- How to Sign out of the Gmail account on Android via Gmail App
- How to Remotely Sign out of Gmail on a Lost or Missing Device

How to Sign out of Gmail on Computer via web
To sign out of Gmail on your computer using a web browser where you have logged in is simple. Kindly follow the steps below.

- Open Gmail in the web browser where you have logged in.
- On the next page, click on the Google profile photo or icon in the top-right corner of the screen.
- A drop down list will pop-up, click “Sign out.”
- To sign out of multiple accounts you’re logged into, select “Sign out of all accounts.”

This automatically signs you out of all your Gmail accounts on the web browser. Keep in mind that the web browser still remembers your email address but not your password. So you may need to sign in with your password to the account you want to access. However, if you are not safe about your account privacy on the device. It is best to remove your account completely. All you need is follow the steps below.
- Open Gmail on the web browser
- On the next page, a “Choose An account” screen will appear.
- Click on “Remove An account.”
- Next, click on the red remove icon (a minus symbol in a circle).
- A message will pop-up , click on “Yes, Remove” to confirm.
- Finally, your account will be fully removed from the browser.
How to Sign out of the Gmail account on iPhone & iPad via Gmail App
To sign out of your Gmail account on your iPhone or iPad can be done in two ways on your Gmail app. You can pause your Gmail account temporarily or you can remove the account completely from all the apps on the device. When you do this, you won’t be able to sign in to other Google products like YouTube, Maps, or drive. But, keep in mind that removing the account from your phone or other devices won’t delete the account itself, so you’ll still be able to use it on a computer or other devices. Simply, follow the steps below to do that:
- Open the Gmail app on your iPhone or iPad.
- On the next page, click on the Google profile photo or icon in the top-right corner of the screen.
- A drop-down menu will pop-up, tap the “Manage Accounts on This Device” option.
- A list of all the accounts added to your device will appear, tap “Remove from This Device” to completely sign out. If you want to temporarily disable an account, tap the toggle switch beside the account name.
- A pop-up message will appear, click on “Remove” to completely sign out the account.
- Finally, tap “Done” at the top of the Manage Accounts page to go back to the Gmail home screen.
READ ALSO >>>>>>>>>>>>>>>>Create Gmail Account >>[Gmail Sign up New User Account]
How to Sign out of the Gmail account on Android via Gmail App
To sign out of Gmail app on your android device is to remove the entire Google account from your Android device. Follow the steps below to log out Gmail on your Android.
- Open the Gmail app on your Android device.
- On the next page, click on the Google profile photo or icon in the top-right corner of the screen.
- A drop-down message will appear, tap the “Manage Accounts on This Device” option.
- Next, an “Accounts” screen will appear in the Settings.

- Choose the “Gmail account” that you want to log out from.
- A message will pop-up, tap “Remove account”
- Finally, your Google account will be automatically removed from your Android device, and you will be logged out of the Gmail app.
How to Remotely Sign out of Gmail on a Lost or Missing Device
If you don’t have access to your devices and you want to log out your Google account especially if you lost your smartphone or laptop, this option will help prevent any device from accessing your entire Google account.
- Sign in to your Gmail account on a computer
- On the next page, click on the Google profile photo or icon in the top-right corner of the screen.

- A pop-up will appear, tap the “Manage Accounts on This Device” option.

- Then, select “Security.”

- A page will appear, scroll down to Your devices, then select Manage devices.

- Select the More Menu for the device you want to block from accessing your Gmail account.

- A pop-up message will appear, click on Sign out to confirm.

- Finally, your Google account is signed out from any device.